你一定有聽說過!目前Windows XP 和 Vista 都抓不到4GB以上的記憶體,最多只能用到 3.25GB 而已。正確來說,應該是「32位元」的Windows系統都有這個問題,如果想趁現在RAM便宜買多一點回來用,就要灌64位元的XP或Vista才行 了。
但是64位元的Windows有個很大的缺點,就是 很多軟體、遊戲不一定完全支援64-bit的作業系統,即使能抓到4GB以上的RAM,某些軟體不能跑也沒有用啊! 囧
當你買了 4GB 以上的記憶體卻無法全部用到,一定很不甘心,而網路上的建議大多是要你利用 RamDisk 這類工具,把無法抓到的剩餘記憶體設成「虛擬硬碟」, 用來儲存快取及暫存檔。這麼做雖然真的可以稍微加速電腦運作,不過還是治標不治本。
在本期《密技偷偷報 No.45》中,我們已成功試驗出解決方法,但說實在的還不算完全成功啦,因為目前僅能讓 Windows Vista 抓到 4GB 以上的記憶體(是真 的可用,並非只是顯示數字擺好看的),但對於 Windows XP 來講只成功一半,必須在安全模式下才能抓到。無論如何,這仍然可算是一大突破,32位元系統無法使用4GB以上記憶體的限制終於被打破了!
jakonson 發表在 痞客邦 留言(0) 人氣()
Microsoft Office專業增強版2010整套軟體裡面提供了大家熟悉的Word、Excel、PowerPoint、Outlook與OneNote、 InfoPath、Access、Publisher、InfoPath、SharePoint Workspace、Communicator等軟體,每個都是功能強大好用的文書處理、辦公室應用工具。此次提供的版本為60天試用版,提供包括繁體中 文、英文、簡體中文、日文、法文、德文…在內的19國語言介面,包含32位元與64位元系統專用的程式。
▇ 軟體小檔案 ▇ (錯誤、版本更新回報)
- 軟體名稱:Microsoft Office Professional Plus 2010
- 軟體版本:14.0.4760.1000
- 軟體語言:繁體中文、簡體中文、英文…等
- 軟體性質:60天試用版
- 檔案大小:790MB
- 系統支援:Windows XP/2003/Vista/Win7
- 官方網站:按這裡
- 軟體下載:按這裡
下載方法:
第1步 開啟「這個」網頁,捲動到網頁下方按一下「GET STARTED NOW」按 鈕,進入下載頁面。

jakonson 發表在 痞客邦 留言(7) 人氣()
重灌或換電腦前大家可能都記得要備份文件、相片或各種檔案、軟體,不過很多人可能一不小心就忘記備份了你花大錢買的軟體序號,儘管大部分人都習慣把 序號存放在軟體盒子或另外保存起來,不過有時候可能時間一久就忘記放哪或根本就丟了,那下次要再灌軟體時找不到序號就沒得用了!
如果你剛好有備份軟體序號的需求,可以試試看SoftKey Revealer這套免費軟體,只要一開啟SoftKey Revealer程式,即可在視窗中顯示目前大部分已安裝軟體的序號,隨時可以複製、備份下來,整個方便很多。
▇ 軟體小檔案 ▇ (錯誤、版本更新回報)
可擷取的軟體序號:
- Windows 95/98/ME/2000/XP/2003/Vista/7 32-bit(x86)
- Microsoft Office XP/2003/2007
- 其他超過700種以上常用軟體序號
jakonson 發表在 痞客邦 留言(0) 人氣()
所謂的「選單」如下圖,如果某個選項有其他子項目可以點選,當我們將滑鼠移動到上方之後,便會自動列出子選單的內容。系統預設的反應時間是千分之400秒,我們可以依照自己的使用習慣,設定一個合適的大小,數字越小反應速度越快。

修改方法:
- 登錄檔位置:HKEY_CURRENT_USER\Control Panel\Desktop
- 修改的項目:MenuShowDelay
- 修改方式:預設為400,數字越小反應越快,數字越大反應越慢。
jakonson 發表在 痞客邦 留言(0) 人氣()
往往很多時候,把隨身碟接到電腦時,系統就會自動給與這個隨身碟一個磁碟代稱,但有時像設計人員使用Illustrator或是InDesign,圖檔用連結時,若磁碟代稱與之前位置不同,就會出現圖檔連結不到的問題,這時就得進入磁碟管理來 作調整,但每次都得從我的電腦按右鍵,再選擇管理,之後再選擇磁碟管理,再更改磁碟代稱,但將子真的有夠給它麻煩,於是請教了一下鄧教授有沒有更快的方 法,哈~教授就是不一樣,想了一個好方法,就是直接把選單加到滑鼠右鍵選單中,以後若要更換磁碟代稱,只要對著該磁碟按滑鼠右鍵,就可直接進入磁碟管理的 畫面,真的方便許多,立即省去以往那麼多的步驟,就可輕鬆進入磁碟管理視窗來作調整喔!
工具名稱:Add Diskmgmt
適用平台:Window XP
工具下載:
jakonson 發表在 痞客邦 留言(0) 人氣()
▇ 軟體小檔案 ▇ (錯誤、版本更新回報)
在開始設定之前,我們可以按一下鍵盤上的「視窗」+「Pause」快速鍵,看看Windows版本與系統資訊頁面。另外我們也可在桌面上的「我的電腦」圖示按一下滑鼠右鍵,再點選「內容」,一樣可以開啟此頁面。
這是修改之前的樣子:

jakonson 發表在 痞客邦 留言(0) 人氣()
目前來說,我覺得最簡單建立XP安裝隨身碟的方式就是利用WinSetupFromUSB這個小工具了
可由他們的的官方網站下載最新版本的WinSetupFromUSB或點此下載
-安裝與設定隨身碟安裝Windows XP
jakonson 發表在 痞客邦 留言(1) 人氣()
你想知道你的舊電腦是否可以順利安裝、運行Windows 7作業系統,包含CPU速度、記憶體多寡與顯示卡等級是否可以跑得動Aero圖形特效與軟硬體...等等問題,可以試試看下面這個微軟所提供的Windows 7 Upgrade Advisor檢測工具,安裝完並執行偵測工作後,可以從檢測報告中看出你的電腦還要花多少錢才能順利運行Windows 7新版作業系統。
▇ 軟體小檔案 ▇ (錯誤、版本更新回報)
- 軟體名稱:Windows 7 Upgrade Advisor
- 軟體版本:2
- 軟體語言:繁體中文(另有多國語言版本)
- 軟體性質:免費軟體
- 檔案大小:8.26MB
- 系統支援:Windows XP SP2/Vista/7,需.NET Framework 2.0支援
- 官方網站:按這裡
- 軟體下載:按這裡 、備用下載點
在硬體等級檢測工作中,Windows 7 Upgrade Advisor會檢查你的CPU是否有1GHz、記憶體是否有1GB以上、硬碟是否有16GB以上的可用空間,並測試你的顯示卡等級是否夠高。此外還會偵測包含顯示卡、音效晶片、網路卡、晶片組...等等硬體的廠牌與規格,看看該硬體的驅動程式是否內建於Windows 7安裝光碟中,或可透過Windows Update下載更新。
此外,還會把電腦中已安裝的軟體一一執行相容性測試,看看是否都可正常在Windows 7系統中運作,並提示我們下載安裝更新版的軟體來符合新版作業系統的環境。
jakonson 發表在 痞客邦 留言(0) 人氣()
Universal Viewer免費萬用檔案檢視器,支援 Unicode,可以開啟無限大的文字檔,連 4 GB 以上的文字檔都支援,還支援大多數的圖檔,影片支援方面,是使用 Windows Media Player 核心來播放的,只支援微軟預設支援的編碼,沒啥好提的!(阿榮)
Universal Viewer is an advanced file viewer with wide range of formats supported. Implemented view modes and corresponding file formats are:
* Text, Binary, Hex, Unicode: any files, of unlimited size (even 4Gb+ sizes are allowed)
jakonson 發表在 痞客邦 留言(0) 人氣()
目前小筆電或超薄電腦都沒有光碟機!
那如何安裝作業系統呢?當然可以買一台外接式光碟機
那如果你不要花錢呢?那當然是:用USB隨身碟來安裝囉!
以下是使用USB安裝作業系統的教學:
jakonson 發表在 痞客邦 留言(0) 人氣()
介紹的這個中文版的免費軟體QOpen,可以讓我們根據自己的喜好與使用習慣,將不同的資料夾、檔案、軟體、網站…等設定你慣用的鍵盤快速鍵,讓我們可以快速在鍵盤按兩下就可開啟指定的檔案,不管是上網、打報告或執行各種軟體,都可以更快、更順暢。
▇ 軟體小檔案 ▇ (錯誤、版本更新回報)
- 軟體名稱:QOpen
- 軟體版本:1.1
- 軟體語言:繁體中文(內建多國語系)
- 軟體性質:免費軟體
- 檔案大小:55.7KB
- 系統支援:Windows 2000/XP/2003/Vista/7
- 官方網站:按這裡
- 軟體下載:按這裡(備用下載點)
- 病毒檢測:按這裡,部分防毒軟體認定為惡意程式,可能是誤判,若有疑慮請勿使用。
主要功能:
jakonson 發表在 痞客邦 留言(0) 人氣()
現在副檔名可說是千奇百怪,什麼名稱都有,每當拿到一些怪檔時,電腦中未必有安裝相關的軟體,雙響後就出現無法開啟的對話框,還是三聲無奈,現在有了【副檔名查詢器】後,只要輸入副檔名,就可立即查詢對應的開啟軟體。
jakonson 發表在 痞客邦 留言(0) 人氣()
介紹免費的Auslogics Duplicate File Finder小程式,他可以讓我們依照檔案名稱、檔案大小、日期或檔案內容(比對MD5)等方式,將重複的檔案或檔名相同的檔案抓出來,讓我們可以更輕鬆地搜尋、處理重複的檔案。
▇ 軟體小檔案 ▇ (錯誤、版本更新回報)
使用方法:
第1步 安裝好軟體並開啟程式主視窗之後,我們可以在視窗中的目錄勾選你要搜尋重複檔案的資料夾,勾選好之後再按一下〔Next〕。
jakonson 發表在 痞客邦 留言(1) 人氣()
jakonson 發表在 痞客邦 留言(0) 人氣()
如果你手上有Windows XP SP2/SP3系統的筆記型電腦,是不是總覺得只要插上USB 2.0的裝置以後,電池就消耗得特別快,即使開了休眠還是一樣耗電?其實這是因為微軟在USB 2.0的驅動程式中有BUG,導致USB裝置會持續使用中,讓CPU無法進入省電模式,在某些機種中,甚至差了一小時的續航力呢!對於這種啼笑皆非的情形,還好微軟還有良心,悄悄的發布了一個透過修改登錄檔就能更正的方法,讓我們的筆電不至於白白耗電。
1.
在Windows XP SP2的筆電中,首先請按下桌面左下角的〔開始〕功能表,並點選其中的「執行」。
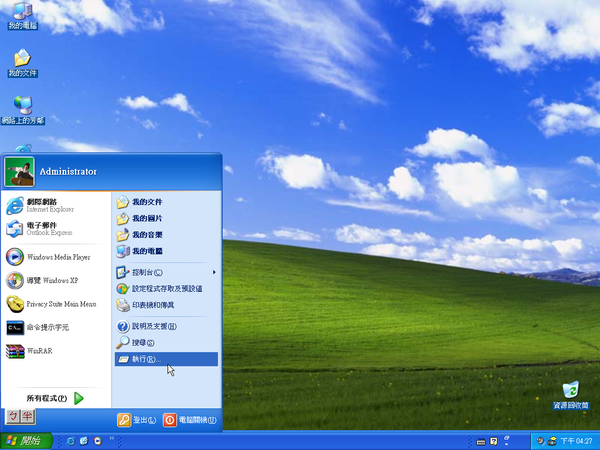
jakonson 發表在 痞客邦 留言(1) 人氣()
每天一打電腦,總是得開啟一堆軟體,如:Photoshop、Dreamweaver、Flex、FileZilla.... 等軟體,電腦都跑的跟龜一樣,且用的時間愈久,開的軟體愈多,電腦的效能就愈來愈差,而更弔詭的是,把全部的軟體都關閉,記憶體依然沒釋放回來,每次都得 重開機後才會被釋放, 而梅干最近也發現到,好像是explorer搞的鬼, 只要把它先關閉再重啟,記憶體就釋放回來了,但每次都得關閉再自已按新增工作,把explorer開啟,這真的很麻煩,於是請教了鄧教授,有沒有雙響就可以辦到的,哈~果真是教授,馬上就寫了一個小東西,點二下就可以馬上的把記憶體釋放回來。
Step1
開啟記事本,輸入下方的程式碼,並儲存成釋放記憶體.bat後再雙響它,這時則會開啟一個黑色的命令視窗。
釋放記憶體.bat
jakonson 發表在 痞客邦 留言(6) 人氣()
這個小程式又叫「暈倒死小改工具」,是由台灣虎尾科技大學碩士班的「林侑諴」開發的小工具,大部分是匯集幾種台灣電腦使用者或MIS比較常使用到、比較常修改的系統調校與設定功能,簡化了一堆複雜的登錄檔編輯與設定工作,通通把這些調整全部集中在一個小小程式中,讓我們可以很快、很方便的幫Windows修改名稱、加快視窗顯示速度、提昇NTFS效率、隱藏磁碟機、隱藏開始功能表裡的功能、禁用USB隨身碟、禁用IE、自動登入、限用光碟機...等等,算是個相當簡單實用的小工具。
目前這個程式經過幾次的改版後,看起來功能豐富很多,下載回來之後也不用另外安裝,直接按兩下即可使用。不過裡面有部份功能僅適用於XP、部份僅適用於Vista,目前是以文字標示的方式來顯示,還沒有讓程式自動偵測系統版本來顯示或隱藏用不到的功能,所以使用時還是要小心不要按錯了。
軟體主要功能:
- 更改系統授權使用者名稱、公司名稱
- 優化:加快視窗顯示速度
- 優化:加快開機與關機速度
- 優化:加快預讀能力改善開機速度
- 優化:提昇NTFS檔案系統運作效率
- 優化:取消畫面中的動畫效果
- L2 Cache修改
- 隱藏特定磁碟機:A~Z
- 在滑鼠右鍵選單新增「用記事本開啟」功能
- 禁用:USB隨身碟、將USB設定為唯讀狀態
- 禁用:IE下載功能
- 禁用:登錄檔編輯器
- 禁用:新增或移除程式
- 設定Windows 自動登入功能
- 禁止開機時顯示小紅傘歡迎視窗
- 禁用光碟機Autorun功能
|
- 開始功能表:隱藏目前登入的使用者名稱
- 開始功能表:隱藏網際網路與電子郵件圖示
- 開始功能表:隱藏所有程式目錄
- 開始功能表:隱藏登出圖示
- 開始功能表:隱藏關機圖示
- 開始功能表:隱藏我的文件圖示
- 開始功能表:隱藏我最近的文件圖示
- 開始功能表:隱藏網路上的芳鄰
- 開始功能表:隱藏控制台圖示
- 開始功能表:隱藏設定程式預設值圖示
- 開始功能表:隱藏說明與支援圖示
- 開始功能表:隱藏搜尋功能
- 開始功能表:隱藏執行功能
- 停用Windows Vista系統的UAC警示功能
- 修改Netbios
- 禁用USB設備Autorun功能
|
新增1:
【滑鼠右鍵選單 - 用記事本開啟】
jakonson 發表在 痞客邦 留言(0) 人氣()
很久以前,微軟有出個免費的小工具叫TweakUI,它可以用很簡單的方式幫我們調整Windows系統的各種功能與介面,不過TweakUI並沒有針對Vista以上版本推出新版程式。
剛剛發現了一個小軟體叫Ultimate Windows Tweaker,主要功能也是跟TweakUI差不多,不過他可以支援32位元與64位元的Windows Vista與Windows 7系統,大小只有345KB,還是個不用安裝的免費軟體,我們只要下載回來,用滑鼠按一按就可以輕鬆調整Vista與Win7的各項設定。
▇ 軟體小檔案 ▇ (錯誤、版本更新回報)
Ultimate Windows Tweaker提供了7大類、150種系統調校與功能調整的選項,我們可以依照自己的需求修改檔案總管、開始功能選單的樣貌,調整登入畫面的功能、快速調整UAC權限、自動關閉無回應的程式、關閉DEP、讓32位元系統支援4GB記憶體、停用Windows Update、停用資訊安全中心、停用Superfetch、禁止編輯登錄檔、禁止使用命令提示字元視窗、禁止使用工作管理員、禁止使用控制台、禁止AutoPlay功能、禁止在Windows Update後自動重開機、從網路芳鄰中隱形、修改IE視窗標題、自訂IE8分頁瀏覽功能...等等。
jakonson 發表在 痞客邦 留言(0) 人氣()
在一般情況下,當我們開啟很多的軟體、視窗或資料夾時,如果想點選、取用桌面上的檔案或執行桌面上的軟體捷徑,通常都需要將原本已經開啟的視窗一個一個縮小,快一點的方式可以按左下角的「顯示桌面」圖示或按〔視窗〕+〔D〕快捷鍵快速將全部視窗縮到最小。
但這種操作方式有個缺點,如果你開啟的視窗、資料夾數量很多的話,開完桌面檔案後可能很難找得到原本正在執行的視窗或資料夾,必須一個一個慢慢打開、還原成原本的工作環境。
而以下介紹的這個「Desk Topmost」小程式會透過「虛擬桌面」的方式在我們按一下Desk Topmost圖示時,在螢幕最上層顯示全部桌面圖示,讓我們可以更快的開啟桌面上的檔案或資料夾。開啟檔案後,Desk Topmost所帶出來的虛擬桌面便會自動消失,讓我們可以快速還原原本的工作狀態。
▇ 軟體小檔案 ▇ (錯誤、版本更新回報)
jakonson 發表在 痞客邦 留言(0) 人氣()
2009/7/1更新:微軟今天 推出了Windows Vista SP2修補包的繁體中文、簡體中文正式版軟體,距離上次推出英文、日文版在內的5語言版,已經過了好久好久。現在除了中文版之外,其他三十多國不同語言的 版本也都一併推出囉!此為正式版本,建議有安裝使用Windows Vista作業系統的使用者,下載安裝這個SP2修補包。另外也可直接從Windows Update下載更新了!
剛剛看到微軟已經在他們的網站推出了Windows Vista/Server 2008的Service Pack 2軟體更新包,提供了藍芽2.1版、藍光...等硬體的支援,除了修復自SP1發佈以來的各項安全性問題,並加強了檔案搜尋效能、強化部份功能的運作效能。
目前推出的版本為beta 測試版,官方網站上已經有繁體與簡體中文版本可直接下載、測試。Vista與Server 2008都是使用同一個修補包檔案,檔案大小為388MB。據推測微軟可能會在2009年2月推出SP2的RC版,4月推出正式版本。
▇ 軟體小檔案 ▇
- 軟體名稱:Windows Vista / Server 2008 Service Pack 2
- 軟體版本:SP2 正式版
- 軟體語言:繁體中文
- 軟體性質:免費
- 檔案大小:475.5 MB
- 系統支援:Windows Vista SP1/Server 2008
- 官方網站:按這裡
- 軟體下載:繁體中文版、簡體中文版(32位元)
jakonson 發表在 痞客邦 留言(0) 人氣()


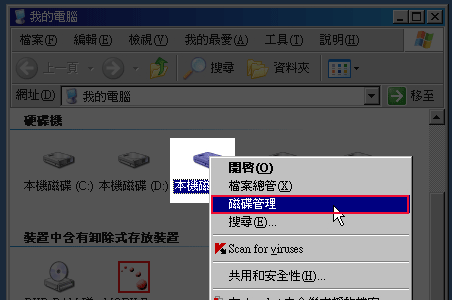





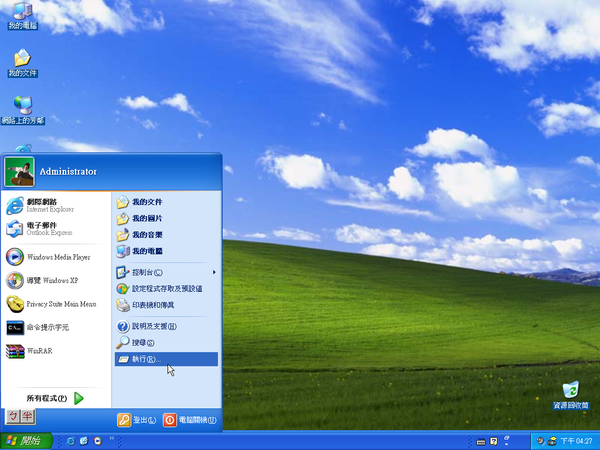
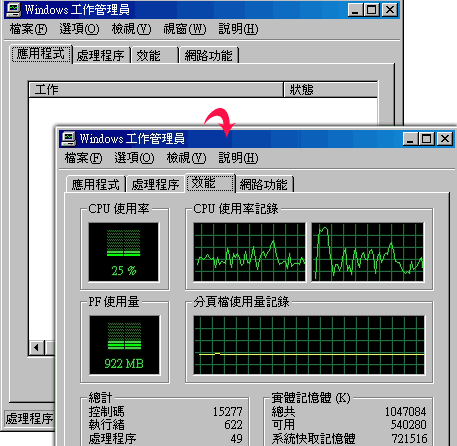



 我的部落格蒐藏
我的部落格蒐藏