每次帶著筆電出門想用免費的無線網路,都要忍受Windows內建的龜速無線連線程式,還要一個個自己慢慢測試,找到可用的網路都不知道那時候了。有沒有什麼簡便的方法可以快速連線?
A:想要去花錢買麥當當的無線包月前,可以先來試試「Easy WiFi Radar」這個超強的無線網路搜尋雷達吧!只要按兩下滑鼠,幾十秒就會自動過濾出可用的免費無線網路並自動連線。不過,在使用時可千萬不要隨便盜用別人無線基地台上網,以免觸法。
下載網址:http://tinyurl.com/2y2td6
1.
開啟網頁瀏覽器直接從「http://tinyurl.com/2y2td6」下載連結下載「Easy WiFi Radar」壓縮檔。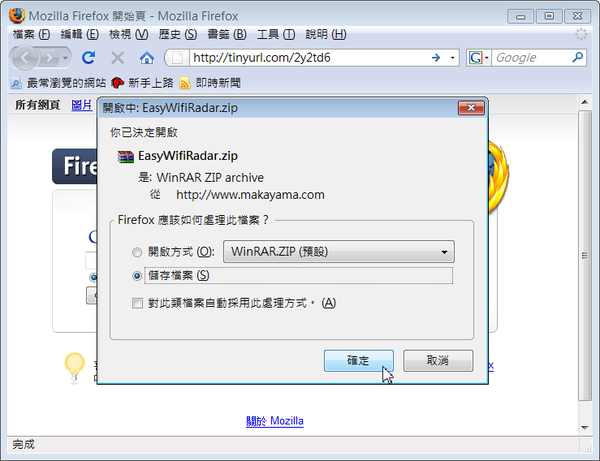
2.
利用WinRAR等解壓縮軟體,將下載回來的EasyWifiRadar.zip檔案解壓縮,然後在其中的安裝執行檔上按兩下滑鼠左鍵開始安裝。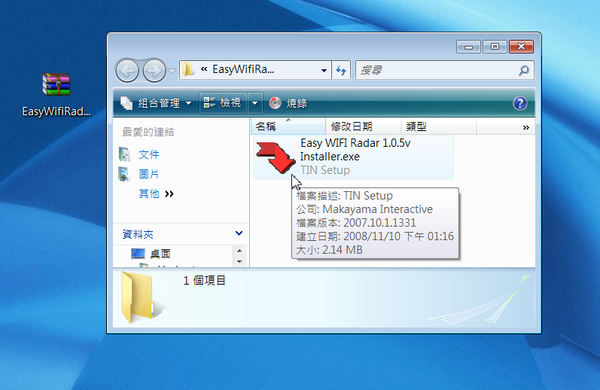
3.
一開始出現的是歡迎畫面,直接在〔Next〕按鈕上按一下滑鼠左鍵繼續。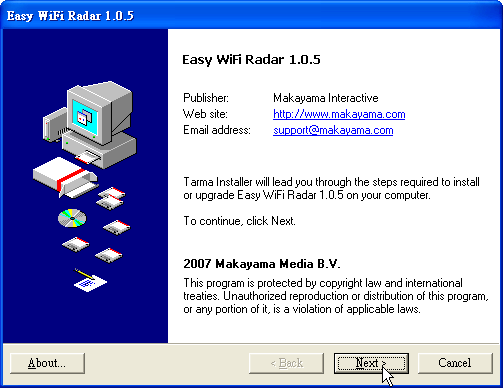
4.
接著依照安裝精靈的指示逐項按下〔Next〕按鈕進行安裝步驟。最後確認「Start the application」核取方塊已經勾選,按下〔Finish〕就會自動啟動Easy WiFi Radar。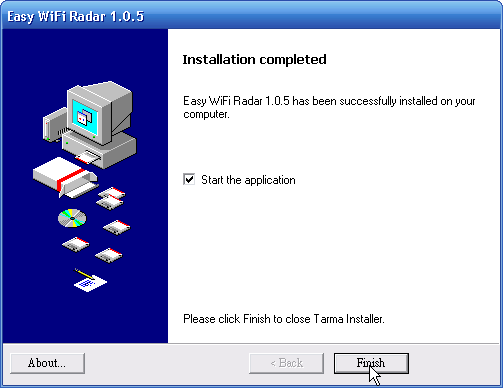
5.
自動開啟Easy WiFi Radar之後,不需要按任何按鈕,程式就會自動開始掃描附近的無線網路基地台。雷達圖中綠色的點代表目前搜尋到無密碼保護的基地台,而紅色的表示有密碼保護的無線基地台。無須按任何按鈕,程式也同時會自動試著連上可用的基地台。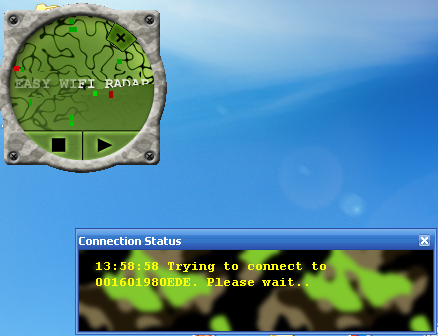
6.
連
線成功之後,下方的「Connection Status」對話盒就會顯示「You're
online!」的訊息及連線成功的時間,並且會告知現在連上的AP名稱及其的IP位置。而在連上可用的無線網路後過一段時間,Easy WiFi
Radar的主視窗也會自動隱藏起來。
7.
接
著Easy WiFi Radar會自動開啟一個瀏覽器視窗,內容為Easy WiFi Radar專業版和PDA用的Easy WiFi
Radar的廣告,這個廣告也只會在剛連上網路時才會出現。只要按下瀏覽器右上角的關閉鈕,或是按下首頁就可以開始使用連接到的免費網路了。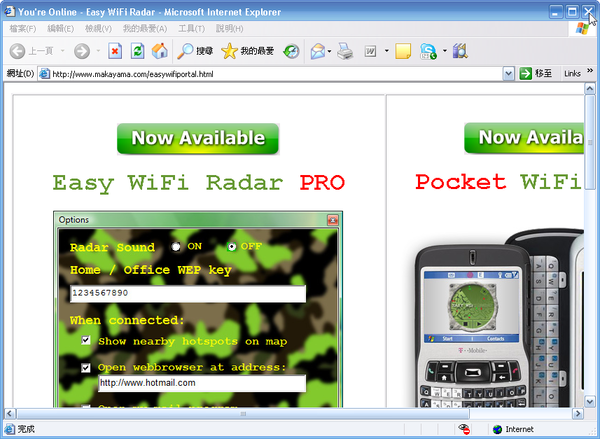
8.
如果覺得連上的網路太慢時,可以讓Easy WiFi Radar搜尋其他的基地台。先在右下角系統列的  啟動圖示上按下滑鼠右鍵,並選擇快速功能選單中的【New Scan】。
啟動圖示上按下滑鼠右鍵,並選擇快速功能選單中的【New Scan】。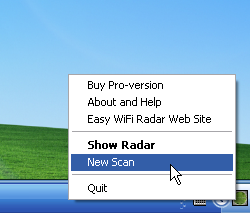
9.
按下【New Scan】選項後,就會打開Easy WiFi Radar的主視窗並開始搜尋新的無線網路。底下的資訊欄位也會顯示目前正在嘗試連上的AP名稱。連上新的AP之後,就會跟之前一樣出現廣告的視窗並隱藏主介面。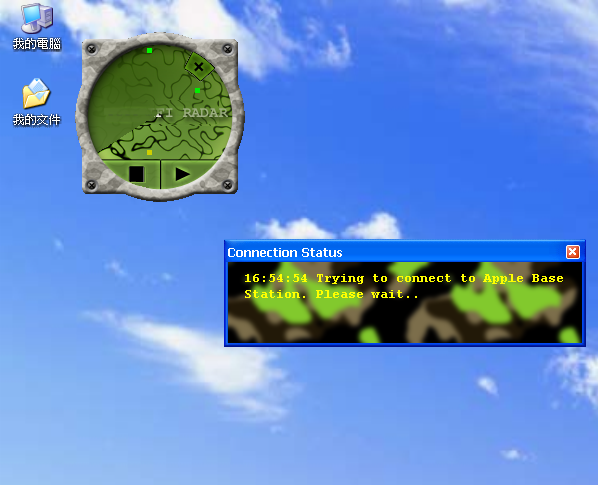
10.
如果想要停止掃描並關閉Easy WiFi Radar時,先按下雷達視窗中的  按鈕。
按鈕。

11.
隨後將出現詢問是否關閉Easy WiFi Radar的確認視窗後,按下〔是〕按鈕即可。
無法搜尋新的無線網路?
由於Easy WiFi Radar不支援某些型號的網卡(如Intel的3495ABG),因此在重新掃描的時候會出現錯誤訊息。雖然可以順利地連上訊號最強的AP,但是想使用完整的功能,就只好另外安裝其他外接網卡來使用。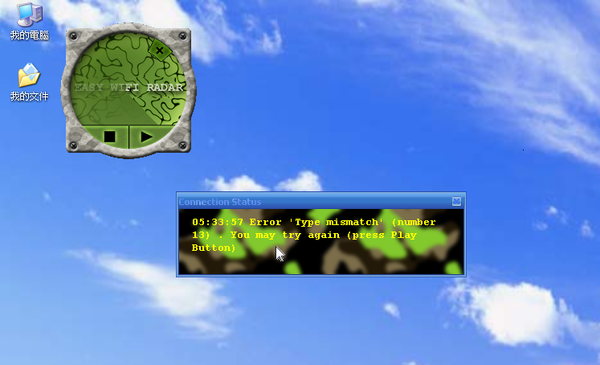
另外,如果訊息視窗內顯示「Only weak signals detected.」,代表目前的無線基地台訊號都太弱,這時候可以試著移動筆電的角度或位置,再按下雷達介面中的 按鈕來重新搜尋,應該就可以找到可用的無線網路。
按鈕來重新搜尋,應該就可以找到可用的無線網路。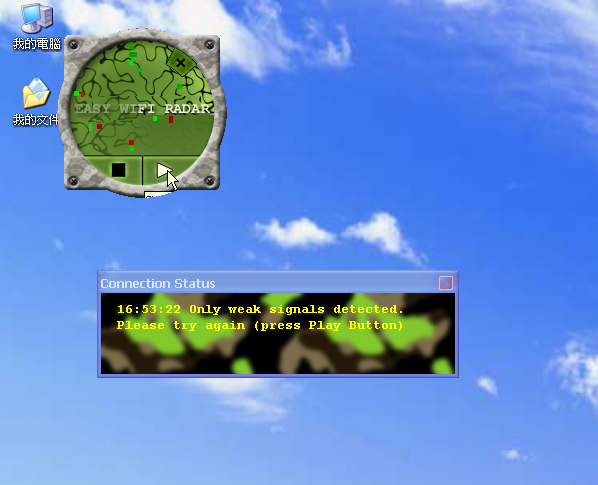


 留言列表
留言列表


 我的部落格蒐藏
我的部落格蒐藏